10 comandos que todo iniciante em Linux tem que saber
Se você está começando a usar o Linux, pode se sentir um pouco perdido com a variedade de comandos que existem para executar diferentes tarefas no terminal. Neste post, apresentamos alguns dos comandos mais úteis para iniciantes em Linux que usam distribuições Linux, que podem facilitar a sua vida e aumentar a sua produtividade nos primeiros passos ao utilizar o sistema operacional
Então vamos abrir o Terminal e colocar a mão na massa!
1. ls: Este comando lista os arquivos e pastas que estão no diretório atual. Você pode usar algumas opções para modificar a saída do comando, como -l para mostrar os detalhes dos arquivos, -a para mostrar os arquivos ocultos, -h para mostrar o tamanho dos arquivos em formato legível, etc. Por exemplo, ls -lah mostra todos os arquivos e pastas do diretório atual com seus detalhes e tamanhos.
 |
| ls serve para ver lista de arquivos e pastas |
2. cd: Este comando muda o diretório atual para o que você especificar. Você pode usar caminhos absolutos ou relativos para indicar o diretório desejado. Por exemplo, cd /home/user/Documents muda o diretório atual para a pasta Documents do usuário user. Você também pode usar .. para voltar um nível no caminho, ou ~ para ir para o seu diretório pessoal.
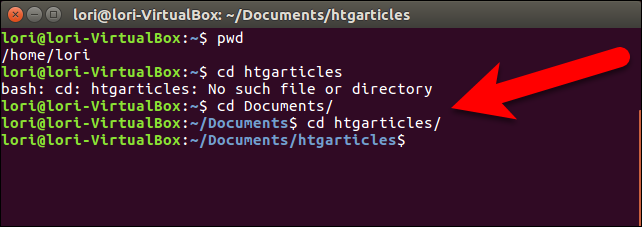 |
| Comando cd serve para acessar pastas |
3. pwd: Este comando mostra o caminho completo do diretório atual. É útil para saber onde você está no sistema de arquivos e verificar se você mudou de diretório corretamente.
 |
| comando pwd serve para mostrar a pasta atual em que você está |
4. cp: Este comando copia um arquivo ou uma pasta de um lugar para outro. Você precisa especificar o arquivo ou pasta de origem e o destino. Você pode usar opções como -r para copiar recursivamente uma pasta e seus conteúdos, -i para pedir confirmação antes de sobrescrever um arquivo existente, -v para mostrar o progresso da cópia, etc. Por exemplo, cp -r /home/user/Pictures /media/user/USB copia a pasta Pictures e seus conteúdos para o dispositivo USB do usuário user.
 |
| Comando cp serve para copiar arquivos ou pastas |
5. mv: Este comando move ou renomeia um arquivo ou uma pasta de um lugar para outro. Você precisa especificar o arquivo ou pasta de origem e o destino. Você pode usar as mesmas opções do comando cp, além de -n para não sobrescrever um arquivo existente, -b para fazer um backup do arquivo original, etc. Por exemplo, mv /home/user/test.txt /home/user/Documents/test2.txt move e renomeia o arquivo test.txt para test2.txt na pasta Documents do usuário user.
 |
| Comando mv serve para mover arquivos ou pastas |
6. rm: Este comando remove um arquivo ou uma pasta do sistema. Você precisa especificar o arquivo ou pasta que deseja remover. Você pode usar opções como -r para remover recursivamente uma pasta e seus conteúdos, -i para pedir confirmação antes de remover cada arquivo, -f para forçar a remoção sem perguntar, etc. Por exemplo, rm -rf /home/user/tmp remove a pasta tmp e seus conteúdos sem pedir confirmação. Para apagar pasta com conteúdo dentro basta digitar rm -r
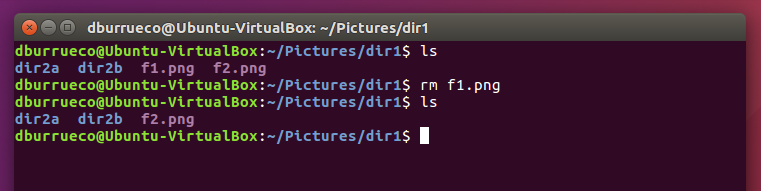 |
| Comando rm serve para apagar arquivos |
 |
| rm -r apaga pastas selecionadas mesmo se houver arquivos dentro dela |
7. mkdir: Este comando cria um novo diretório no sistema. Você precisa especificar o nome do diretório que deseja criar. Você pode usar opções como -p para criar os diretórios pais se eles não existirem, -m para definir as permissões do diretório, etc. Por exemplo, mkdir -p /home/user/Projects/Python cria os diretórios Projects e Python dentro da pasta home do usuário user.
 |
| Comando mkdir serve para criar uma nova pasta |
8. rmdir: Este comando remove um diretório vazio do sistema. Você precisa especificar o nome do diretório que deseja remover. Você pode usar opções como -p para remover os diretórios pais se eles estiverem vazios, etc. Por exemplo, rmdir -p /home/user/Projects/Java remove os diretórios Java e Projects se eles estiverem vazios.
9. cat: Este comando mostra o conteúdo de um arquivo ou concatena vários arquivos em um só. Você precisa especificar o nome do arquivo ou dos arquivos que deseja ver ou concatenar. Você pode usar opções como -n para mostrar os números das linhas, -b para mostrar os números das linhas não vazias, etc. Por exemplo, cat -n /home/user/test.txt mostra o conteúdo do arquivo test.txt com os números das linhas.
 |
| O comando cat além de mostrar o texto do arquivo, combina vários textos em um só arquivo |
10. grep: Este comando procura por uma palavra ou expressão em um arquivo ou em uma entrada padrão. Você precisa especificar a palavra ou expressão que deseja procurar e o arquivo ou a entrada padrão onde deseja procurar. Você pode usar opções como -i para ignorar a diferença entre maiúsculas e minúsculas, -v para mostrar as linhas que não contêm a palavra ou expressão, -c para mostrar o número de ocorrências, etc. Por exemplo, grep -i linux /home/user/test.txt mostra as linhas do arquivo test.txt que contêm a palavra linux, ignorando a diferença entre maiúsculas e minúsculas.
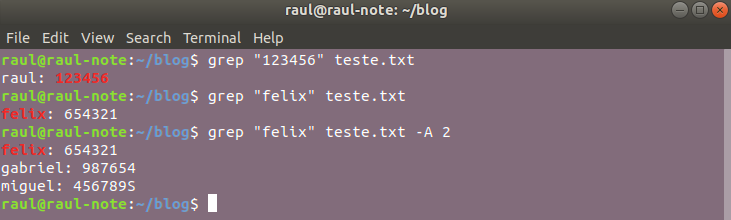 |
| Comando grep serve para procurar palavras dentro de arquivos |
Estes são alguns dos comandos mais úteis para iniciantes em Linux Ubuntu, mas existem muitos outros que você pode aprender e usar. Se você souber de mais algum, comente abaixo para que mais iniciantes possam também aprender. Espero que este post tenha sido útil e que você se divirta explorando o mundo do Linux Ubuntu.




Use sua conta Google para comentar!