Como deixar o BOT 24h online em uma VPS totalmente grátis
Para este tutorial, iremos utilizar o Oracle Cloud, um site que permite que você tenha uma VPS Gratuita para hospedar o BOT nela. Ao se cadastrar, selecione a região de São Paulo para mais velocidade.
Nesta VPS temos esta configuração:
- NOME: VM.Standard.A1.Flex
- CPU: 2.20ghz 8 núcleos
- Largura de banda: 80gbps
- Memoria: 48gb DDR4
- Armazenamento: --
Primeiro de tudo você terá que ter um BOT, caso não tenha, recomendo ler ESSE ARTIGO.
1- Faça o registro em no site da Oracle Cloud, lembrando que terá que usar um cartão de crédito, mas não se preocupe, irá debitar apenas R$5,00 o que logo será devolvido depois. Você também pode utilizar um cartão pré-pago com saldo de R$ 8,00 no mínimo. A VPS da Oracle gratuita vem com requisitos básicos é ilimitada e limitada, porém suficiente para o manter o BOT funcionando e sem problemas e o melhor de tudo PRA SEMPRE!
Você pode pegar uma máquina melhor e de graça vendo este vídeo.
2- Agora com cadastro já realizado, terá que comprimir a pasta do BOT em ZIP.
4- Após enviar o arquivo zip, guarde o link dele, pois iremos utilizar em breve.
5- No site da Oracle Cloud, iremos criar uma Instancia. Clique em CREAT A VM INSTANCE.
6- Agora defina um nome para sua máquina, e em seguida em Image and Shape clique em Change Image (Ou edit se caso não aparecer).
5- Feito isso, escolha a opção Canonical Ubuntu. Selecione a versão mais recente sem ser a Minimal, recomendo a 22.04 e depois clique em Select Image.
Agora Escolha sua máquina, recomendo a Ampere, com 8 núcleos, mas você pode selecionar mais que isso, mas cuidado para não ultrapassar o limite para não ser cobrado depois, e vier a bomba no seu cartão de crédito, recomendo usar a de 8gb.
6- Agora MUITO IMPORTANTE! role a página para baixo e clique em SAVE PRIVACY KEY e A PUBLIC KEY, para baixar suas chaves que será necessária para entrar na VPS.
Ou escolha sem chave key para não ter muito trabalho!
7- (Pule estas etapas abaixo caso já tenha conhecimento do PuTTY.)
Pronto feito isso, agora iremos baixar o Putty. Clique aqui para baixar no celular, ou Clique aqui para baixar no seu PC. Lembrando que para baixar no PC, terá que saber se seu computador é Windows ou Linux, se é 32 ou 64 bits para baixar a versão correta do programa.
8- Após instalar o Putty, no PC abra o PuttyGen, e clique em Load.
9- Agora selecione a Key Privacy que você baixou na etapa 6, caso não aparecer, selecione "Todos os arquivos"
10- Após colocar sua Privacy Key, clique em Save Private Key em uma pasta que você tenha acesso fácil.
11- Agora abra o PuTTY, e vá na guia SSH > Auth e selecione sua Private Key que você gerou na etapa 10 ou selecione a que você baixou ou pule se não escolheu.
12- Agora vá em Session, coloque o IP da sua VPS, Instance (Para ver o ip, basta ir ao Site da Oracle clicar em Instances Compute, e verá sua VPS e o IP). Em seguida selecione o nome Ubuntu e Save , para salvar o Login, depois clique em Never e Open.
13- Pronto, você entrou na VPS, agora digite o usuário ubuntu e dê Enter.
Toda vez que você for utilizar a VPS terá que repetir a etapa 11
Você também pode usar outro gerenciador de SSH e FTPSH como Mobaxterm no PC, ou Termius no celular
14- Agora iremos instalar todos os programas necessários e no final colocar o BOT pra funcionar.
15- Assim que o sistema Linux estiver pronto para ser utilizado, abra o terminal de comandos do seu Linux e digite:
sudo su
Digite depois sua senha e em seguida, copie e cole esses códigos abaixo, ou cole um por um por linha: (Se pedir s ou n, digite sempre s)
apt updateapt upgradeapt-get install ruby -yapt-get install lolcat -yapt install libwebp-dev -yapt install ffmpeg -yapt install wgetapt install tesseract-ocrapt install graphicsmagickapt install imagemagickcurl -sL https://deb.nodesource.com/setup_18.x -o nodesource_setup.shsudo bash nodesource_setup.shsudo apt install nodejsnpm install pm2 -gapt install unzip
Após concluir, verifique se não houve erro, se tudo foi instalado corretamente.
Para testar se o NODE foi instalado corretamente digite: node --version , irá mostrar versão do node.
Tudo certo, agora estamos prontos para instalarmos o BOT e começar a utilizar.
Vamos abrir o link do arquivo do zip que você upou no Mediafire, e copie o link do botão azul download, e faça como está abaixo, porém lembre-se de colocar o nome do seu arquivo zip do bot e da pasta que está dentro do zip. Veja abaixo:
wget https://link do botão de download do bot do mediafireunzip nomedoaquivo.zip
cd nome da pasta do bot
sh start.sh
Pronto BOT instalado com sucesso, agora basta escanear o Código QR pelo WhatsApp do seu celular que irá utilizar o BOT, digitar o número do dono do BOT, que será você, e começar a utilizar.
Assim ele irá iniciar normalmente.
COMO MANTER SESSÃO RODANDO MESMO DEPOIS DE FECHAR SSH?
Simples, execute este comando abaixo:
screen
Logo após aperte espaço, uma nova janela vazia irá se abrir, e execute:
cd PASTA DO BOTsh start.sh
Depois disso é só fechar janela e aproveitar seu BOT.
Para retornar a janela do bot quando você logar novamente no Putty, basta digitar o comando:
screen -r
Ficou alguma dúvida? faltou algo? Deixe seu comentário abaixo para te ajudarmos.



.png)
.png)
.png)
.png)
.png)
.png)
.png)
.png)
.png)
.png)
.png)
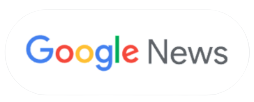


Use sua conta Google para comentar!